Как самостоятельно почистить ноутбук от пыли?
 |
Возможные последствия от загрязнения ноутбука пылью, самостоятельная разборка и чистка ноутбука, полезные советы – как это правильно сделать и чего делать не стоит.
Пыль состоит из мелких частиц, которые попадают через решетку системы охлаждения ноутбука. Через полгода или год идеально чистый внутри ноутбук становится загрязненным. Вентиляторы не могут выдуть всю пыль, которая плотно забивает радиатор системы охлаждения, а затем материнскую плату и комплектующие. Постепенно пыль увеличивается в размерах и мешает работе устройства, особенно перегрев влияет на время работы аккумулятора ноутбука .
Если не проводить своевременную очистку, ноутбук просто перегреется и перестанет работать. Неприятный шум вентилятора и ощутимый нагрев корпуса – это явные признаки засорения системы охлаждения, за которыми следует снижение производительности. Многие люди выкладывают кругленькую сумму сервису, чтобы поддерживать порядок внутри ноутбука. Однако, в большинстве случаев можно сохранить бюджет и самостоятельно заняться этим несложным делом.
Что делать если ноутбук перегревается
Если ваш ноутбук перегревался, то перед началом работ по очистке рекомендуем провести тест и замерить температуру процессора и видеокарты. Повторный тест после очистки поможет определить на сколько эффективной оказалась эта процедура. Для прогрева процессора можно использовать встроенный стресс-тест в утилите CPU-Z, а температуру снимать с помощью HWiNFO до стабилизации значений. Для видеокарты достаточно одного теста FurMark в течение 10 минут.
Как почистить ноутбук от пыли без разборки
Такой способ чистки ноутбука от пыли не всегда эффективен, но не требует специальных навыков, инструментов и часто этого бывает достаточно для удаления основной части пыли в вентиляционной шахте системы охлаждения и клавиатуре.
Для начала убедитесь в том, что ноутбук выключен, а не находится в режиме сна. Если есть возможность, то отсоедините аккумуляторную батарею, после чего можно приступать к очистке.
Основную массу пыли можно выдуть через вентиляционные отверстия. Используете подручные средства: пылесос, мощный фен, маленькую кисточку. Эффективнее пыль не всасывать, а выдувать. Если ваш пылесос так не может, то можно купить специальный баллончик со сжатым воздухом (продается в компьютерных магазинах и на радиорынках).
Также для этой цели подойдет автомобильный компрессор или электрический насос. Главное не переусердствуйте, мощная струя воздуха может повредить детали ноутбука.
Очистить клавиатуру можно пылесосом с использованием насадки с мягким ворсом. Протереть экран и затем корпус можно мягкой махровой микрофиброй, слегка смоченной в воде.
Как почистить ноутбук от пыли с разборкой
Если чистка ноутбука без разборки не дала желаемого результата, ноутбук по прежнему греется или шумит, то без его разборки никак не обойтись. Прежде всего поищите в интернете или в ютюбе инструкцию по чистке вашей модели ноутбука. Если процесс покажется вам сложным (нужно разобрать почти весь ноутбук), то не рискуйте – обратитесь в надежный сервисный центр или проверенный компьютерный магазин, который предоставляет такую услугу.
Если же вы увидите, что для вашей модели все просто, достаточно снять заднюю крышку и систему охлаждения, то можно смело приступать к самостоятельной разборке и очистке, но в любом случае не торопитесь и не забывайте об аккуратности.
Что нужно для разборки и чистки ноутбука
В качестве инструментов вам скорее всего потребуются:
- маленькая крестовая отвертка
- ненужная пластиковая карта
- пинцет (не всегда обязательно)
- мягкая малярная кисть
Если конструкция системы охлаждения вашего ноутбука не позволяет отдельно почистить вентилятор и радиатор, а требует полного снятия системы охлаждения с процессора и видеокарты, то вам дополнительно понадобится следующее:
- термопаста (рекомендуем Artic Cooling MX-4)
- вата и ватные палочки (или спички)
- спирт или растворитель (типа ацетона)
Приготовьте это все заранее, так как при съеме системы охлаждения целиком обязательно нужно удалять старую и наносить новую термопасту.
Основные этапы разборки и чистки ноутбука
К основным этапам разборки и очистке любого ноутбука относятся следующие:
- выключение ноутбука и отсоединение аккумулятора
- снятие задней крышки ноутбука
- отсоединение и очистка системы охлаждения
- очистка внутреннего пространства ноутбука
- снятие старой термопасты с системы охлаждения и чипов
- нанесение новой термопасты
- установка обратно системы охлаждения
- закрытие крышки ноутбука
- установка аккумулятора
- очистка клавиатуры пылесосом с мягкой насадкой
- протирка экрана и корпуса слегка влажной микрофиброй
Все это сделать довольно просто и займет всего около часа времени, конечно если в вашей модели для чистки не требуется снимать клавиатуру и полностью разбирать корпус. В таком случае лучше обратиться к квалифицированным специалистам, так как есть большой риск что-то сломать.
Советы по разборке и чистке ноутбука
Опасайтесь статического электричества, не используйте при разборке и чистке ноутбука шерстяную одежду, так же статика может накапливаться при хождении по ковру. Прикоснитесь к батарее перед началом работ, чтобы снять заряд. Если вы замечали статические разряды при использовании пылесоса, то использовать его для чистки ноутбука опасно.
Как и в случае очистки без разборки, первым делом нужно отсоединить аккумулятор. Затем можно снимать заднюю крышку ноутбука (иногда винты находятся под резиновыми ножками/заглушками или под батареей). Если аккумулятор несъемный, то его придется отсоединять уже после снятия крышки.
Все винтики желательно складывать в отдельные коробочки или баночки, с пометкой откуда они, чтобы не перепутать их при сборке. Для того, чтобы запомнить как были закреплены детали, которые вы будете снимать, хорошей идеей будет сфотографировать внутренности под крышкой. При необходимости делайте дополнительные снимки как закреплены те или иные детали.
Аккуратно отсоединяйте шлейфы и плавно отстегивайте защелки (если в процессе разборки придется это делать, что требуется не всегда). Не отсоединяете то, что можно почистить без снятия. Если вентилятор и радиатор можно почистить без демонтажа всей системы охлаждения, то не снимайте ее целиком. Это рекомендуется делать только на изначально горячих ноутбуках для замены термопасты на более эффективную.
Откручивайте винты крепления системы охлаждения по номерам, которые указаны рядом с ними, начиная с 1,2,3 и т.д. Сначала равномерно ослабьте все винты, затем уже откручивайте их полностью. Сборка осуществляется в обратной последовательности – сначала равномерно подтягиваются все винты, начиная с 6,5,4 и т.д. Затем винты равномерно дожимаются до конца в таком же обратном порядке. Это необходимо для исключения перекоса системы охлаждения при установке, иначе тепло от процессора и видеокарты будет отводится плохо.
Чтобы старая термопаста не размазывалась, снимайте ее сначала сухой ватой, а уже затем слегка смоченной в растворителе. Новую термопасту наносите максимально тонким слоем, так как толстый слой ухудшает отвод тепла.
При чистке уже снятой системы охлаждения можно использовать пылесос, но аккуратно, чтобы вентилятор не раскручивался и не сломать лопасти. Для очистки внутреннего пространства лучше использовать мягкую малярную кисть. Не желательно дуть на что-либо ртом, так как пыль может попасть вам в глаза, а слюна на чувствительные электронные компоненты или экран (останутся пятна).
Если после очистки и сборки ноутбука будет шуметь вентилятор, то придется еще раз его снять, разобрать, тщательно очистить со спиртом и смазать смазкой (лучше густой силиконовой, но подойдет также литол или машинное масло), ее нужно совсем чуть-чуть.
К разборке и чистке ноутбука можно также приурочить увеличение объема памяти или замену диска, если вы все равно это планировали, чтобы потом не разбирать еще раз. Но, если ноутбук работал со сбоями, лучше не спешить с апгрейдом, может вам его вообще придется менять.
Периодичность чистки ноутбука
Если вы используете ноутбук в сильно запыленной среде, то его чистку необходимо проводить как можно чаще – минимум раз в 3 месяца. В остальных случаях оптимальная периодичность чистки составляет 6-12 месяцев. В будущем вы легко определите на сколько часто необходимо чистить ноутбук. Но не дожидайтесь пока он начнет греться или шуметь, проводите профилактику по установленному графику, например установите ежегодное напоминание в календаре смартфона.
Теперь вы знаете, как почистить ноутбук от пыли самостоятельно. Многие фирмы завышают стоимость этой услуги и вы не можете контролировать на сколько добросовестно они выполняют свою работу. Поэтому при возможности лучше делать это самому, сохраняя бюджет и время на походы в сервис. В следующем видео вы можете посмотреть простейший пример очистки ноутбука от пыли и самостоятельно убедиться на сколько это может быть просто.
Transcend StoreJet 25A3 TS1TSJ25A3K
Transcend JetFlash 790 16GB
A-Data Ultimate SU650 120GB
Как разобрать и почистить любой ноутбук самостоятельно. Пошаговое руководство.

Перегрев — одна из трёх самых распространённых «рядовых» проблем всех ноутбуков. Происходит он из-за того, что система охлаждения ноутбука со временем забивается пылью, препятствуя выходу горячего воздуха из корпуса.
Если ваш ноутбук спустя какое-то время после включения начинает сильно греться, шуметь, тормозить, или даже резко выключаться — всё это вестники того, что вам срочно нужно чистить ваш ноутбук от пыли и менять термопасту.
Можно обратиться в компьютерный сервис, а можно попробовать сделать профилактику самостоятельно.
Всё что для этого нужно — парочка простых, доступных инструментов, и некоторая доля аккуратности и внимательности. Ну и, какой-то алгоритм действий при разборке ноутбука, который я для Вас разъясню в этой статье на моём компьютерном блоге.
Перегревается ноутбук — как это проверить и что делать?
Перегрев начинает проявляться спустя 1-5 лет использования ноутбука, в зависимости от модели и условий использования. Но, рано или поздно, он наступит, так как со временем на вентиляторе ноутбука медленно, но верно копится слой космической пыли.
Попробую составить свой субъективный ТОП Самых греющихся моделей ноутбуков:
- HP, особенно модели Pavillion G6 , Dv6,G7
- ASUS
- ACER
- SONY
- LENOVO
- SAMSUNG
- DELL
- TOSHIBA
Будем считать, что вы уже диагностировали проблему с перегревом. То есть сделали температурный тест, и выяснили, что под нагрузкой температура процессора и видеокарты вашего ноутбука повышается до 90 и более градусов.
Но это всё была теория и диагностика. Сейчас же мы займёмся практикой и непосредственно ремонтом — разборкой и чисткой ноутбука от пыли своими руками.
Разборка ноутбука — не такая простая задача, как может показаться на первый взгляд человеку, который никогда не «вскрывал» свой ноут.
Если в большинстве системных блоков, для доступа к «внутренностям» нужно открутить 2 винтика и сдвинуть крышку, то в ноутбуках всё намного сложнее.
Существует множество производителей ноутбуков, и у каждого сотни разных моделей, и все они — разбираются по-разному. Где-то нужно лишь снять нижнюю крышку. Например, именно так обстоят дела при чистке ASUS X61S . А где-то, чтобы добраться до материнской платы и снять систему охлаждения для чистки и замены термопасты, нужно полностью разбирать корпус ноутбука, «до болтика».
Но общий алгоритм при разборке ноутбука, как правило, всегда одинаков. Если коротко — нужно открутить все винтики, отсоединить все шлейфы, разъёмы, и открыть все защёлки.
Подробно и пошагово — читайте далее!
Как самостоятельно разобрать любой ноутбук и почистить его от пыли — универсальная инструкция.
Ниже я нарисовал устройство ноутбука с обозначениями всех деталей, что бы вам было легче сориентироваться при чтении этой статьи.
Далее я опишу порядок действий, который вам нужно произвести для разборки вашего ноутбука.
1. Отключите аккумулятор
Первым делом — всегда отключайте аккумулятор. Разборка ноутбука под напряжением, может угробить ваш ноутбук случайно уроненным на материнскую плату болтиком. Поэтому первым делом его вытаскиваем.

На некоторых ноутбуках аккумулятор находится внутри корпуса, как например в этом случае . До его отключения будьте осторожны вдвойне, что бы ничего не закоротить.
2. Выкрутите все видимые болтики на днище.
Обращайте внимание на их длину и толщину. Если они одинаковые — можно не париться. Если некоторые попадаются длиннее/короче — запоминаем/зарисовываем где они были закручены.

3. Снимите все крышечки на дне, и выкрутите все болты под ними
 Снимаем все маленькие крышки на днище ноутбука (оперативной памяти, жесткого диска), откручиваем все винтики, складываем их в следующую кучу. Отключаем все разъёмы, если таковые имеются.
Снимаем все маленькие крышки на днище ноутбука (оперативной памяти, жесткого диска), откручиваем все винтики, складываем их в следующую кучу. Отключаем все разъёмы, если таковые имеются.
Таких крышечек у вас может и не быть, снизу корпус может быть цельным. Не пугайтесь — переходите к 5му шагу.
4. Отключите Wi-Fi модуль, жесткий диск, ОЗУ, DVD.
Для отключения Wi-Fi модуля сначала снимите с него 2 антеннки, потянув их перпендикулярно модулю. Запомните где какая была. Потом открутите крепящий его болтик и потяните модуль из слота.

Открутив жесткий диск, смотрим, каким образом он подключен. Вынуть его можно, либо сдвинув в сторону от разъёма, либо отключив гибкий проводок, потянув за него.

Оперативную память, как правило, снимать не обязательно. Но можно снять, и почистить ластиком её контакты.

На этом этапе чаще всего уже можно вынимать DVD-ROM, не спеша потянув за него.

5. Переверните ноутбук, и посмотрите — съёмная ли клавиатура
Съёмную клавиатуру легко отличить — она как бы «блочная», т.е. не составляет с остальным корпусом одно целое.

Если вы убедились, что ваша клавиатура вшита в верхнюю часть корпуса ноутбука (Sony, ASUS 500 серии) — переходите к пункту 8.
6. Если клавиатура снимается — снимаем её.
Не забывайте, что от клавиатуры к материнской плате ноутбука идёт шлейф, так что после снятия не спешите её дёргать, а сначала приподнимите и отключите этот шлейф.

Чаще всего для снятия клавиатуры нужно аккуратно поддеть её медиатором или лопаточкой, и разомкнуть все защёлки по периметру.

Бывает, что перед этим нужно сначала снять панельку над или под клавой.

На некоторых ноутбуках вас может ждать ещё один неприятный сюрприз — клавиатура дополнительно держится на клею. В этом случае — аккуратно поддеваем её линейкой/лопаткой/отвёрткой, и, постепенно приподнимая, отклеиваем.

7. Выкручиваем все видимые болтики под клавиатурой, вынимаем все шлейфы и разъёмы
Существует несколько основных типов шлейфов. Все они отстёгиваются по-разному. Некоторые приподнимаются, некоторые поддеваются, некоторые тянутся.
Попробую систематизировать их в одной из следующих статей на compblog.ru.
Иногда на этом моменте вам нужно будет вытащить через корпус длинные проводки от wi-fi адаптера.
8. Аккуратно «вскрываем» ноутбук сбоку по периметру, и снимаем верхнюю крышку
По мне — удобнее всего для этого использовать гитарный медиатор, желательно потолще — 0.8-1 мм.

Также, иногда, выручает лопатка:

Пройдя по периметру медиатором и отщёлкнув все защелки, аккуратно пытаемся приподнять крышку. Если не поддаётся — ещё раз проверяем, все ли винтики выкручены. Если всё равно не поддаётся — проверяем ещё раз.
Силы применять не нужно! А не открученный винтик часто оказывается незаметно утоплен в корпус, или спрятан под резиновой стоечкой на дне ноута.
Материнка может крепиться как к нижней части корпуса ноутбука(чаще всего), так и к верхней части (так делают Sony Vaio). Будьте внимательны и не торопитесь.
9. Выкручиваем оставшиеся винты и отсоединяем коннекторы, вынимаем материнскую плату
Смотрим, какие шлейфы идут к материнке, вытаскиваем их все.

Далее смотрим, какими винтами крепится материнская плата — откручиваем.
Иногда, что бы снять материнскую плату, приходится полностью откручивать и снимать верхнюю часть ноутбука с экраном.
10. Снимаем систему охлаждения с платы
Винтики на радиаторе обычно помечены цифрами — откручиваем и закручиваем в порядке этих цифр, что бы случайно не повредить чип перекосом.
Работаем здесь очень аккуратно — отвёртка может легко соскользнуть и сбить какой-нибудь элемент на материнской плате.

Отвернув все болты, осторожно поддеваем систему охлаждения, если не идёт — можно чуть провернуть в её плоскости. Стараемся не порвать терморезинки, если они есть.
11. Разбираем и чистим вентилятор ноутбука от пыли
Собственно это и есть самый главный этап разборки ноутбука. Именно сейчас, собственно, и будет происходить «чистка ноутбука от пыли»
Обычно для разборки системы охлаждения нужно открутить несколько мелких винтиков на ней, и оторвать кусок ткани/скотча, «вывернув» вентилятор наружу.

Видим скопившуюся на решетке радиатора пыль — удаляем её кисточкой, продуваем. Поздравляю! Ноутбук почищен) Но это ещё не всё.
12. Убираем старую, мажем новую термопасту
Удаляем старую термопасту с тех мест, где она была, на чипах на материнской плате, и на системе охлаждения. Удалить термопасту можно сухой салфеткой и ватными палочками. Если есть, можно смочить их в спиртике, заодно и внутрь принять 🙂
Часто, вместо термопасты можно увидеть термопрокладки. Очень желательно, если они останутся целыми — найти их в продаже достаточно сложно, только на заказ. Если эта резинка сильно порвалась — скорее всего она уже «нерабочая», придётся её искать и менять. Либо намазать слой термопасты. Но я не рекомендую так делать. Меняйте! Обычно термопрокладки ставят на элементы, не имеющие датчика температуры и защиты от перегрева, и ваш ноутбук может внезапно «умереть», при этом показывая нормальную температуру на процессоре и видеокарте.
Намазываем новую термопасту. Как мазать? Максимально тонким слоем. Термопаста нужна не для того, чтобы закрыть всю поверхность чипа, а для сглаживания неровностей поверхностей.

О различных термопастах я напишу короткий обзор в одной из следующих статей на compblog.ru.
А в этом видео на моём канале на YouTube вы можете посмотреть, как нужно наносить термопасту на примере ноутбука Pavillion G6.
13. Собираем в обратном порядке.
Собираем — так же, как разбирали, тщательно проверяя на каждом этапе, все ли коннекторы в своих разъёмах. По идее, не должно оставаться «лишних, пустых»(но они могут быть).
Желательно, что бы не осталось лишних болтиков, но если и останется — не страшно! 😉 Главное что бы были вкручены болты в районе петель — иначе ноут со временем развалится.
14. Делаем температурный тест — радуемся! 🙂
Термопасте необходимо какое-то время, чтобы равномерно растечься под давлением пластинки. Так что максимальная её эффективность достигается после пары дней использования ноутбука.
Советы, тонкости при самостоятельной разборке ноутбука
- Собирайте винтики с каждого этапа разборки отдельными кучками — так вы не ошибётесь какой винтик откуда, и у вас не останется лишних.
- Воспользуйтесь интернетом — почти на каждую, или похожую, модель ноутбука есть подробные фото и видео инструкции по разборке!
- Не применяйте силы — если что-то «не идёт», 10 раз перепроверьте, всё ли вы выкрутили, отключили. В случае сомнений — лезьте в интернет.
- Будьте внимательны и аккуратны, не торопитесь.
Итоги
Итак, из этой статьи Вы узнали, как самостоятельно разобрать и почистить от пыли ваш ноутбук.
В первый раз, возможно, это будет сложновато, но во второй, уверяю, будет намного проще! Ведь нейронные связи в вашем мозге уже будут налажены. 😉
Всем удачи! Остались вопросы — задавайте! 😉
Инструкция с фото: Как самостоятельно почистить ноутбук от пыли и заменить термопасту на процессоре
Ноутбук сильно греется и выключается?

Ноутбук стал сильно греться , шуметь и сам выключается ? Скорее всего, если компьютер не новый, то он забился пылью . Мы расскажем вам, что делать в таком случае, а с помощью нашей инструкции Вы сможете узнать, как разобрать ноутбук самостоятельно , очистить систему охлаждения от пыли и произвести замену термопасты на процессоре , видеокарте лэптопа. Данная процедура поможет снизить рабочую температуру процессора на 15-20%.
Современные ноутбуки содержат много мощных, генерирующих тепло компонентов, которые часто могут привести к перегреву, особенно если он интенсивно используется и забит пылью. Если ваш ноутбук всегда сильно греется в определенных местах, а иногда случайно отключается, есть все причины полагать, что имеет место перегрев устройства.
Как очистить ноутбук от пыли в Домашних Условиях
И если ваш компьютер больше не покрывается гарантией, не переживайте. Мы шаг за шагом описали все этапы необходимых работ, и покажем вам, как именно бороться с проблемами перегрева самостоятельно. Вы сможете своими руками проделать всю необходимую процедуру по чистке и замене термопасты ноутбука.
Чистка системы охлаждения и замена термопасты в ноутбуке
Метод первый: Разбор ноутбука и продув системы охлаждения сжатым воздухом
Этот метод предназначен для тех, кто мало знаком с внутренним устройством компьютера. Даже если вы никогда не имели дело с компьютерной техникой раньше, следуя этим инструкциям Вы, просто и достаточно эффективно, сможет осуществить ремонт перегрева ноутбука.
 Необходимые инструменты для разборки и чистки ноутбука от пыли
Необходимые инструменты для разборки и чистки ноутбука от пыли
- Малогабаритная крестовая отвертка
- Баллончик сжатого воздуха
- Антистатический ремешок (необязательно, но рекомендуется)
Шаг первый: Разборка. Снятие нижней крышки ноутбука
 Чистка ноутбука от пыли/разборка ноутбука/снятие нижней крышки корпуса
Чистка ноутбука от пыли/разборка ноутбука/снятие нижней крышки корпуса
Для данной модели необходимо снять только два винта (обведено красным ).
Прежде чем начать, убедитесь, что ноутбук полностью выключен, не находится в спящем режиме или режиме гибернации. Также убедитесь, что вы отключили зарядное устройство, извлеките батарею-аккумулятор. Если вы используете антистатический браслет, сейчас самое время, чтобы его заземлить.
Процесс удаления задней панели варьируется от модели к модели, но большинство будет иметь набор винтов в нижней части ноутбука. Некоторые модели могут иметь пару винтов по бокам или сзади устройства. Кроме того, имейте в виду, что не обязательно все винты на нижней части ноутбука служат для крепления задней панели. Попробуйте следовать контуру, чтобы определить, какие именно винты должны быть удалены.
После того, как все необходимые винты будут удалены, вы можете снять заднюю крышку. Большинство моделей будет иметь небольшую кромку, за которую ее можно поддеть. Аккуратно, без сильного давления отсоедините панель. Если чувствуете, что она не подается, проверьте, нет ли винтов, которые вы, возможно, пропустили. В редких случаях, некоторые винты могут быть скрыты под наклейками.
* Примечание : Обязательно ознакомьтесь с информацией в гарантии и проверьте, нет ли ее аннулирования, если удалить эти наклейки. Некоторые компании не позволяют открывать систему. Если ваш ноутбук все еще находится под гарантийным обязательством производителя и продавца лучше будет воспользоваться гарантийным сервисным обслуживанием.
Шаг второй: Обнаружение и очистка вентилятора и радиатора охлаждения
 Чистка ноутбука от пыли/Разборка ноутбука/Очистка вентилятора и радиатора охлаждения
Чистка ноутбука от пыли/Разборка ноутбука/Очистка вентилятора и радиатора охлаждения
Большинство современных ноутбуков будет иметь систему охлаждения, аналогичную показанной на фото выше, используя медные тепловые трубки, соединяющие процессор и GPU с медным радиатором вблизи вентилятора. Вам нужно тщательно удалить пыль с крыльчатки кулера и в радиаторных решетках. В большинстве случаев, пыль собирается между вентилятором и радиатором. Проще всего, удалить крупные комки пыли пальцами или пинцетом, а затем выдуть все остальное с помощью баллончика сжатого воздуха. Действуйте осторожно, чтобы не погнуть трубки или тонкие радиаторные решетки.
Продуйте вентилятор сжатым воздухом, используйте короткие нажатия на клапан баллончика, чтобы лопасти вентилятора не вращались слишком быстро. Кроме того, следите, чтобы крыльчатке ничто не мешало вращаться, иначе можно ее повредить и обломать.
Некоторые модели ноутбуков могут иметь несколько кулеров и радиаторов. Если это так, то просто повторите ту же процедуру с каждым.
* Примечание : Всегда, используйте баллон сжатого воздуха в правильном положении, вертикально. Если держать его на боку или перевернутым, то сжатый воздух выйдет в жидком виде, который может повредить электронные компоненты.
Шаг третий: Дополнительная очистка и обратная сборка ноутбука
После того как вы закончили эту очистку, пройдитесь по всей системе, проверяя все отверстия, уголки и щели на наличие пыли, которая может препятствовать вентиляции.
Теперь Вы можете проделать сборку ноутбука в обратном порядке. Вставьте аккумуляторную батарею, подключите ваше зарядное устройство, и наслаждайтесь тихой работой ноутбука без перегрева.
Метод второй: капитальная чистка системы охлаждения с полной разборкой и заменой термопасты
Данный метод предназначен для более опытных компьютерных пользователей, он включает удаление радиатора и нанесение новой термопасты на процессоре и видеокарте. Если у вас есть опыт разборки персональных компьютеров, вы сможете легко выполнить эти инструкции.
 Чистка ноутбука от пыли/Разборка ноутбука/Необходимые инструменты
Чистка ноутбука от пыли/Разборка ноутбука/Необходимые инструменты
- Крестовая отвертка (чтобы снять заднюю панель и радиатор)
- Сжатый воздух в баллончике.
- Термопаста (можно использовать стандартную – кпт-8)
- Безворсовая ткань для очистки
- Чистый изопропиловый или денатурированный спирт *
- Любая твердая пластиковая карта
- Антистатический ремешок (необязательно, но рекомендуется)
* Примечание : изопропиловый спирт должны быть на 100% чистым, то есть без добавления воды, минералов, или масла.
Шаг первый: Удаление задней панели
Этот шаг идентичен шагу первого способа. См. выше.
Шаг второй: Снятия радиатора
 Чистка ноутбука от пыли/Разборка ноутбука/Снятие радиатора
Чистка ноутбука от пыли/Разборка ноутбука/Снятие радиатора
 Чистка ноутбука от пыли/Разборка ноутбука/Снятие радиатора охлаждения
Чистка ноутбука от пыли/Разборка ноутбука/Снятие радиатора охлаждения
Большинство современных моделей ноутбуков будет использовать комбинированный радиатор GPU / CPU, тепловые трубки, при этом, идут от GPU блока к блоку процессора и подсоединены к ребрам радиатора вблизи вентилятора. Как правило, будет несколько винтов, окружающие оба процессора и видеочип, и иногда, винты крепления радиатора к вентилятору.
Удалите все эти винты и осторожно поднимите радиатор. Вы можете слегка шевелить его из стороны в сторону для того, чтобы освободить. Для моделей с несколькими радиаторами, просто используйте ту же процедуру для каждого из них.
Остатки старой термопасты иногда трудно очистить с радиатора и чипов, особенно когда они охлаждены. Хорошей идеей будет, открыть ноутбук вскоре после того, как он использовался, когда компоненты еще теплые. Это сделает удаление старой термопасты более легким и быстрым процессом.
Шаг третий: Очистка радиатора
 Чистка ноутбука от пыли/Разборка ноутбука/Очистка радиатора охлаждения 1
Чистка ноутбука от пыли/Разборка ноутбука/Очистка радиатора охлаждения 1
 Чистка ноутбука от пыли/Разборка ноутбука/Очистка радиатора охлаждения 2
Чистка ноутбука от пыли/Разборка ноутбука/Очистка радиатора охлаждения 2
 Чистка ноутбука от пыли/Разборка ноутбука/Очистка радиатора охлаждения 3
Чистка ноутбука от пыли/Разборка ноутбука/Очистка радиатора охлаждения 3
 Чистка ноутбука от пыли/Разборка ноутбука/Очистка радиатора охлаждения 4
Чистка ноутбука от пыли/Разборка ноутбука/Очистка радиатора охлаждения 4
Воспользуйтесь сжатым воздухом, чтобы очистить решетки и кулер от пыли. С помощью кромки пластиковой карты счистите старую термопасту с радиатора. Удалите столько, сколько возможно. Не используйте какой-либо металл, чтобы сделать это. Радиаторы имеют крошечные микро канавки для оптимизации охлаждения, так что даже небольшая царапина может поставить под угрозу эффективность теплоотвода.
После того, как основная часть термопасты была удалена, используйте ткань без ворса, смоченную в изопропиловом или денатурированным спирте, чтобы окончательно очистить радиатор. Нужно сделать его как можно более чистым.
После того как вы очистили радиатор, не прикасайтесь к поверхности контакта чем-либо – даже малейшее загрязнение, как отпечатки пальцев, может препятствовать эффективности охлаждения.
Шаг четвертый: Очистка центрального и графического процессоров
 Чистка ноутбука от пыли/Разборка ноутбука/Очистка центрального и графического процессоров
Чистка ноутбука от пыли/Разборка ноутбука/Очистка центрального и графического процессоров
Очистка от старой термопасты кристаллов центрального и графического процессоров будет аналогичным процессом, хотя вам придется действовать гораздо мягче. Здесь для очистки лучше использовать только ткань. Убедитесь, что ткань не слишком смочена изопропилом, избегайте попадания капель спирта вокруг вашего процессора или GPU. Так же, как с радиатором, избегайте контакта с поверхностью процессора или GPU после того как вы убрали старую пасту.
Шаг пятый: Нанесение новой термопасты
 Чистка ноутбука от пыли/Разборка ноутбука/Нанесение новой термопасты 1
Чистка ноутбука от пыли/Разборка ноутбука/Нанесение новой термопасты 1
 Чистка ноутбука от пыли/Разборка ноутбука/Нанесение новой термопасты 2
Чистка ноутбука от пыли/Разборка ноутбука/Нанесение новой термопасты 2
Есть общепринятые методы применения термопасты при ее замене. Для компонентов мобильных ПК, наиболее распространенным методом является использование небольшой капли пасты в середине чипа, и, используя чистую пластиковую кромку, равномерно размажьте пасту по верхней части кристалла. Используйте фото выше в качестве примера. Новый слой термопасты должен быть толщиной как лист бумаги.
Это может быть заманчивым использовать большее количество пасты, но на самом деле нужно использовать как можно меньше, капли хватает для покрытия кристалла чипа и заполнения всех микро канавок. Большинство тепловых паст высокого класса содержат серебряные частицы для лучшей передачи тепла. Когда слой пасты всего в несколько микрон между радиатором и компьютерным чипом, эти частицы равномерно распределяются и обеспечивают оптимизированную передачу тепла.
Шаг шестой: Обратное крепление радиатора
 Чистка ноутбука от пыли/Разборка ноутбука/Обратное крепление радиатора охлаждения
Чистка ноутбука от пыли/Разборка ноутбука/Обратное крепление радиатора охлаждения
Когда все готово, очень аккуратно приложите радиатор к чипу и слегка надавливая, поведите его из стороны в сторону, один-два раза. Это поможет термопасте заполнить микро канавки.
После этого, вставьте винты. Слегка наживите их и уже потом затяните окончательно по-диагонали. Удостоверьтесь, проверьте каждый винт два раза.
Шаг седьмой: Обратная сборка ноутбука
Просто повторите все шаги при разборке в обратном порядке, не забывайте проверить, что подключены все шлейфы и разъемы, используйте сжатый воздух для очистки любых пыльных компонентов, и закройте заднюю панель. Если у вас были проблемы с охлаждением раньше, вы, вероятно, увидите существенную разницу.
Дополнительные советы по защите ноутбука от перегрева
Многие ноутбуки для охлаждения тянут воздух через специальные отверстия снизу. И используя свой ноутбук на коленях, на диване или другой мягкой поверхности можно значительно снизить приток воздуха. К тому же, ткань является дополнительным источником пыли и мелких ворсинок. Чтобы избежать этого, попробуйте использовать ваш ноутбук на плоских, гладких поверхностях, как столы или небольшая доска под размер переносного компьютера.
Домашние животные также значительно способствуют засорению девайса. Если у вас есть домашние животные, старайтесь держать их подальше от вашего компьютера, особенно в летнее время, когда они линяют, и шерсть в значительных количествах попадает внутрь корпуса. Старайтесь не гладить любимца рядом с вашим мобильным PC, когда он включен.
В этой статье мы подробно описали, как почистить ноутбук от пыли и самостоятельно заменить на нем термопасту. И еще совет, старайтесь выключать ваш ноутбук, когда вы его не используете. Пока вентилятор включен, он тянет воздух, а вместе с ним, поступает и пыль. Такой меры достаточно, чтобы уменьшить количество загрязнения на целых 30%. Легкого дыхания вашему лэптопу!
Чистка ноутбуков Asus Acer HP Dell Samsung Toshiba Sony в Москве
Если у вас возникнут сложности с разборкой, нет соответствующих инструментов и материалов или времени на проведение этой процедуры, то наши компьютерные мастера проведут чистку ноутбука от пыли на дому с бесплатным выездом.
Времени на чистку потребуется: при частичной разборке 10-15 минут, при полной 30-50 минут.
Обращайтесь по телефону ☎ +7 (915) 320-33-97 или форму обратной связи.
Сколько стоит чистка ноутбука от пыли?
► Цена при частичной разборке корпуса ноутбука – 800 руб, при полной – 1500 рублей.
Нужно срочно почистить ноутбук от пыли?
Свяжитесь с нами, удобным для Вас способом, и мы быстро произведем все необходимые профилактические работы с ноутбуком:
Как почистить ноутбук от пыли и ничего не повредить: правильный алгоритм действий
Если в последнее время ваш ноутбук стал странно работать, издавая непонятные шумы, будто реактивный самолет, стоит провести в нем уборку. Нет, речь идет не о чистке рабочего стола и удалении лишних программ, а о чистке с тряпкой и пылесосом.

Многие даже не догадываются, сколько пыли собирается внутри ноутбука. Накопленная годами, она особенно опасна: каждый день в жизни вашего устройства может быть последним!
Как понять, что ноутбуку нужна чистка?
Чтобы точно убедиться в необходимости этой процедуры, приложите ладошку к задней панели: если она сильно нагревается, значит, радиаторы забиты пылью: процессор не может достаточно охлаждаться. В результате устройство работает туго и медленно, что в скором времени может привести к поломке.
Специалисты советуют проводить чистку хотя бы раз в год. Такую процедуру за деньги делают в сервисных центрах, однако ее можно сделать и самостоятельно, но нужно знать важные особенности, чтобы не сломать устройство. Но как почистить ноутбук от пыли самому?
Как почистить ноутбук от пыли и не повредить его?
Чистка ноутбука без разборки с помощью пылесоса
 Рассмотрите с обратной стороны вашего устройства решетки. Внизу расположены отверстия для подачи воздуха на лопасти вентилятора к процессору и видеокарте для их охлаждения.
Рассмотрите с обратной стороны вашего устройства решетки. Внизу расположены отверстия для подачи воздуха на лопасти вентилятора к процессору и видеокарте для их охлаждения.
В стороне также вы увидите отверстие для выхода нагретого воздуха. Включив пылесос, проработайте именно эти места: в них, как правило, скапливается больше всего загрязнений.
Чистка вентиляционного выхода также осуществляется при выключенном компьютере. Поставьте его на стол, как книжку, в раскрытом состоянии.
С пылесоса снимите насадку и во включенном состоянии поднесите трубу к решетке выхода воздуха на пару минут.
Продуваем вентиляционный вход сжатым воздухом
Вентиляционный вход удобнее всего очищать баллончиком с воздухом: они есть в продаже, как в магазинах компьютерной техники, так и в строительных. Такие баллончики снабжены носиком, который нужно ввести в решетку и запустить его.
Так как воздух находится под давлением, он активирует вращение лопастей вентилятора, сдувая пыль. Чтобы почистить клавиатуру, переверните прибор и выдуйте тем же баллончиком с воздухом мусор между клавишами.
Генеральная чистка под корпусом: разбираем ноутбук
Разбирать ноутбук следует тогда, когда в течение нескольких лет профилактическая наружная чистка не проводилась.
Раскручивать корпус можно в том случае, если период гарантийного обслуживания истек. Если гарантия действует, обращайтесь в сервисный центр.
Приготовьте следующие инструменты:
- отвертку для откручивания шурупов задней крышки;
- баллончик со сжатым воздухом;
- чистый стол для работы;
- антистатические перчатки.
- Выключите устройство. Отключите имеющиеся проводные подключения (зарядное), снимите батарею (если в вашей модели это предусмотрено).
- Открутите болты задней крышки. В некоторых моделях их трудно найти. Производитель их прячет в резиновых ножках, под наклейками, по бокам корпуса.
- Снимите крышку. Она может сдвигаться, а не сниматься. Если что-то мешает, убедитесь, сняли ли вы все болты.
- Определите место нахождения кулера и радиатора. Кулер похож на вентилятор и размещается в коробочке, а радиатор в решетчатой коробке.
- Продуйте баллончиком эти 2 устройства. Можно аккуратно обработать и микросхемы.
У радиатора проблемное место – это ребра. Со временем они забиваются большим количеством пыли. Чтобы их почистить, можно использовать тоненькую кисточку или иголку. Важно проработать все места. В очистке вентилятора же могут помочь ватные палочки — они помогут убрать плотные загрязнения.
Некоторые пользователи используют весь хозяйственный арсенал для чистки компьютера и для материнской платы. В ход идут тряпочки, палочки, щетки. Чем это грозит? В случае попадания даже микроскопических кусочков материала возможно замыкание. Щетка же может испортить дорожки микросхем.
При работе пылесосом нужно соблюдать безопасное расстояние, чтобы не зацепить и не повредить хрупкие части. Действовать нужно предельно аккуратно!
 У некоторых моделей ноутбуков вентиляторы отсоединяются. Таким образом произвести очистку можно более тщательно. Пройдите и лопасти, и места возле них. Вентиляционные окна тоже могут быть забиты пылью.
У некоторых моделей ноутбуков вентиляторы отсоединяются. Таким образом произвести очистку можно более тщательно. Пройдите и лопасти, и места возле них. Вентиляционные окна тоже могут быть забиты пылью.
Проверив все возможные места на наличие мусора, грязи, можете приступать к сборке всех деталей. Следует собрать все детали, не забывая про мелкие элементы. По завершении сборки аппарат можно включить и проверить работоспособность.
Послушайте звук: он должен быть тихим и приятным. При длительной работе уже не должно быть перегрева.
Если проблема с перегревом не прошла, обратитесь к специалистам за консультацией!
Чистку следует делать периодически. Внешняя чистота не говорит о таком же внутреннем состоянии. Если процедуру не выполнять, может перегреться не только процессор, но и видео-чип, чипы мостов.
Могут прийти в неисправность элементы, находящиеся вокруг основных деталей. Может случиться короткое замыкание. Такая мелкая неприятность, как пыль, может привести к существенным проблемам, а их решение обходится дорого. Проблему лучше предупредить!
Как часто нужно чистить ноутбук?
Частота чистки зависит от того, как происходит эксплуатация устройства. Если ноутбук стоит на столе, достаточно убирать в нем раз в полугодие.
Если ноутбук перемещается по всей комнате, используется не только на столе (на полу, кровати, одеяле), то это делается чаще с разборкой корпуса и раз в три месяца.
Бонус для читателей: правила пользования ноутбуком для предотвращения загрязнений
Чтобы внутренние части компьютера не засорялись, и чистку можно было проводить реже, следует выполнять нехитрые правила.
- Лучше пользоваться специальными приспособлениями для защиты устройства, например, USB-кулерами: они могут использоваться в виде подставки. Особенно удобно, если ставить ноутбук на него при работе за столом. Таким образом, перегрева можно избежать, так как для вентиляции образуются значительное пространство.
- Для работы в кресле, на кровати используйте специальные столики. Он предотвращает попадание пыли с мягких одеял и обивки мебели. Кроме этого, работать за ним удобнее.
- Следует стараться не есть при работе с устройством, а тем более пить. Много поломок, часто неисправимых, как раз из-за еды. Старайтесь следить, чтобы другие члены семьи, особенно, дети, также не находились рядом с ним во время еды.
- Следите за частотой использованием компьютера: включайте его только при необходимости, а после работы переводите в спящий режим. Это компактное устройство, требующее бережного отношения, так как все миниатюрные детали, вмещающиеся в нем, имеют меньший срок службы, чем детали обычного персонального компьютера.
Бережное отношение и профилактика дают возможность технике работать долго. Маленькие хитрости, правила, аккуратность в работе позволят самостоятельно ухаживать за техникой и не тратить деньги на походы к специалистам.
Как почистить ноутбук от пыли: в домашних условиях, самостоятельно
 Доброго времени суток!
Доброго времени суток!
Причиной многих проблем с температурой и перегревом ноутбука — является пыль .
Если ее вовремя не убрать с радиатора, кулера, не очистить вентиляционные отверстия — то циркуляция воздуха внутри вашего корпуса устройства нарушится, в следствии чего, температура начнет расти.
Вообще, если ноутбук начал перегреваться — то вы можете это заметить по сильному гулу кулеров, выходу горячего воздуха из вентиляционных отверстий, частым зависаниям, перезагрузкам и т.д.
У меня на блоге, кстати, уже была статья о том, как проверить температуру и как ее снизить.
Добавлю, что на мой взгляд многие модели ноутбуков (прим.: у которых нужно только снять защитную крышку с задней стенки устройства) , достаточно легко почистить от пыли самостоятельно в домашних условиях, и с этим справиться большинство пользователей средней руки.
Тем не менее, есть и такие ноутбуки, которые придется разобрать до винтиков, чтобы добраться до системы охлаждения (здесь нужен хотя бы небольшой опыт работы с техникой, иначе, лучше воспользоваться услугами сервисов и не экономить 500-1000 руб.) .
В общем, в статье постараюсь рассмотреть подробно, как и что.
Примечание : если ваш ноутбук на гарантии, то не разбирайте его самостоятельно (это может стать причиной для отказа в гарантийном обслуживании) .
Вообще, хочу предупредить, что всё, что вы делаете по описанию ниже — делаете на свой страх и риск! Предусмотреть все возможные нюансы и весь спектр моделей ноутбуков в одной статье — невозможно!
В помощь!
Возможно, вам также пригодится статья по очистке классического ПК от пыли — https://ocomp.info/kak-pochistit-kompyuter-ot-pyili.html

Чистка ноутбука от пыли
Что потребуется для работы
В общем-то, пожалуй, это первое, с чего следует начать. Ничего такого, что нет почти у каждого в доме — нам не потребуется.
- Набор отверток : крестообразные и прямые. Желательно иметь и те, и те, просто возможно, когда снимите крышку ноутбука — окажется, что вам нужна еще и другая отвертка. В некоторых случаях можно обойтись даже обычным кухонным ножом.

Набор маленьких отверток
Ватные палочки и салфетки. Нужны для очистки лопастей кулера и радиатора. Подойдут самые обычные, например, ушные. Можно купить в любой аптеке.

Пылесос или баллончик со сжатым воздухом. Желательно, чтобы у пылесоса был режим реверса. Баллончик со сжатым воздухом может заменить пылесос, его можно купить во многих компьютерных магазинах. Стоимость невысокая.
Кстати, тот же баллончик можно использовать для выдувания крошек с клавиатуры, в общем-то, достаточно универсальная вещь!

баллончик со сжатым воздухом
Кисточка . Подойдет любая небольшая кисть, которая не оставляет после себя ворсинок.

Удаляем пыль с радиатора и кулера, вентиляционных отверстий
ШАГ 1
Выключаем ноутбук (не спящий режим или гибернация, а именно выключение) и отсоединяем от него все провода: питание, мышку, наушники и т.д.
Затем переворачиваем его и отключаем аккумуляторную батарею (если она не внутри устройства) . Чтобы вынуть ее — обратите внимание на защелки (обычно их 2), раздвинув которые в разные стороны — вы услышите небольшой щелчок, и батарея немного поднимется (на 3-7 мм) из своего отсека. Далее останется только ее вынуть.

Вынимаем аккумуляторную батарею
ШАГ 2
Во многих ноутбуках есть специальные крышки, защищающие радиатор, кулер, жесткий диск, оперативную память.
Собственно, для чистки от пыли такой конструкции ноутбука — достаточно снять эту крышку и пройтись там ватной палочкой и баллончиком со сжатым воздухом. Как правило, ничего сложного.
Кстати, чтобы снять эту защитную крышку, достаточно выкрутить всего несколько винтиков (см. фото ниже). Что мы и сделаем в этом шаге. Кстати, винтики лучше сложите в отдельную коробочку, чтобы не перепутать их с другими и не потерять.
👉 Примечание: на некоторых моделях ноутбуков могут быть винтики под резиновыми ножками и наклейками. Будьте аккуратны и не давите на крышку, когда вроде бы (на первый взгляд) сняли последний винтик.
Резиновые ножки, если вы их снимите, при сборке ноутбука, нужно приклеить на те же места — они обеспечивают необходимый просвет между корпусом устройства и поверхностью, на которой он стоит.

Откручиваем все болтики крепления
👉 Вообще, конструкции ноутбуков могут быть разными, и защитных крышек вы можете не найти, когда перевернете ноутбук (а может их будет даже 2). Особую сложность представляют ноутбуки, где чтобы добраться до системы охлаждения, необходимо:
- снять аккумуляторную батарею;
- снять защитную крышку, вынуть жесткий диск и оперативную память;
- затем перевернуть ноутбук и снять с него клавиатуру;
- затем открутить винтики под клавиатурой и вынуть основу, за которой находится мат. плата;
- снова выкрутить крепежные винтики;
- достать мат. плату и прочистить систему охлаждения (см. фото ниже).

Разборка ноутбука, где нужно снять клавиатуру, прежде чем доберешься до радиатора
👉 СОВЕТ!
Если у вас конструкция ноутбука далеко не самая простая (как, например, представленная выше), я бы рекомендовал поискать видео разборки точной модели вашего устройства на YouTube . Предусмотреть все нюансы, которые могут поджидать при разборке устройства — достаточно сложно!
Как узнать точную модель своего ноутбука (это будет полезно, чтобы найти инструкцию по его разборке. ).
ШАГ 3
Под снятой крышкой вы можете найти достаточно много комплектующих (зависит от конструкции устройства). Нас же интересует радиатор (как правило, желтая изогнутая железка, на которой много мелкой решетки) , и кулер (т.е. вентилятор). См. стрелки на фото ниже.
Для начала возьмите пылесос или баллончик и выдуйте всю крупную пыль с поверхности. Можно также воспользоваться кисточкой.
Примечание : чтобы добраться до лопастей кулера, как правило, придется снять еще одну небольшую защитную крышку (кстати, возможно снимется сам кулер целиком, конструкций устройств достаточно разные) . Крепится она обычными винтиками.

Осматриваем поверхность радиатора и кулера
ШАГ 4
Иногда пыли между лопастями крыльчатки так много, что она даже не может крутиться в нормальном режиме. Кулер начинает шуметь при работе, гораздо хуже разгоняет воздух. Поэтому, при чистке уделите особое внимание этой части ноутбука.
Лопасти кулера, кстати говоря, очень удобно очищать ватной палочкой. Протрите каждую лопасть крыльчатки палочкой, действуйте аккуратно без сильного надавливания (иначе есть риск деформировать лопасть, из-за которой потом появиться посторонний шум при работе кулера).

Чистка кулера ватной палочкой
ШАГ 5
Также большое внимание уделите радиатору: особенно той его части, где есть мелкая решетка, через которую и входит воздух. Чаще всего именно она забивается пылью и воздух перестает нормально циркулировать.
Для чистки этой части удобно использовать кисточку. Когда крупную пуль смахнете кистью, продуть все щели радиатора можно с помощью баллончика со сжатым воздухом, либо пылесосом.

Продувка баллончиком радиаторов от пыли
ШАГ 6
Когда пыль будет удалена с внутренностей ноутбука, останется только собрать его в обратном порядке и включить устройство. Думаю, здесь проблем не должно возникнуть, если всё сделали аккуратно, и все винтики и детальки раскладывали на столе в порядке разборки.
Чистка клавиатуры
Удалить жирные пятна и грязь с кнопок можно при помощи обычной тряпочки, смоченной в мыльном растворе. Важно, чтобы с тряпочки не капала вода, даже если ее сильно сжать.
Чтобы выдуть крошки и мелкую пыль из-под клавиш, можно воспользоваться как классическим пылесосом, так и специальным ноутбучным, который подключается к USB-порту.

USB-пылесос для ноутбука
Кстати, в последнее время все чаще появляются разнообразные новинки для чистки клавиатуры. Одна из таких — это своего рода лизун, липучка .
Такие штуки (липучки для клавиатуры) можно заказать на AliExpress (товар придет вам почтовым отправлением из Китая).
Работа с ним строится примерно так: сначала вы его кладете на клавиатуру, слегка надавливаете — он растекается и заполняет все полости между клавишами. Затем поднимаете его, и поверхность клавиатуры очищается (к нему прилипают все крошки, пыль и пр. мусор).

липучка для чистки клавиатуры (иногда ее называют гелем )
Кстати, многие из таких липучек обладают антибактериальным эффектом (по крайней мере, так заявляют производители).
Чистка экрана
Способ №1
Идеальный вариант использовать для удаления пыли и разводов с экрана — специальные салфетки (или даже наборы: спрей и тряпочка). Стоят они не дорого, очищают поверхность очень эффективно.

салфетки для монитора
Способ №2: без спец. средств
Если салфеток и спрея нет, можно обойтись подручными средствами. Рассмотрю по порядку:
- сначала выключаете ноутбук (я бы также рекомендовал отключить от сети питания и вынуть аккумуляторную батарею) ;
- затем налейте теплой воды в какую-нибудь чистую емкость и добавьте немного детского мыла. Размешайте;
- возьмите тряпочку и обмакните в этой воде, выжмите ее так, чтобы с нее не капало. Тряпочку лучше взять фланелевую, которыми протирают очки. Можно использовать губку, если она новая (в старой могут быть песчинки, которые поцарапают поверхность экрана) ;
- кстати, с пальцев желательно снять кольца — ими случайно при протирке можно задеть монитор;
- далее протрите влажной тряпочкой поверхность экрана (слегка и без нажима). Затем протрите поверхность сухой тряпочкой. Если на экране осталась пыль: протрите снова влажной, а затем сухой тряпочками;
- включать ноутбук следует, когда поверхность экрана будет полностью сухой!
Важно!
Не используйте для протирки ацетон, спирт, различные растворители, одеколон и т.д.
Многие умельцы почему-то рекомендуют эти средства для чистки экранов. Между тем, эти средства повреждают поверхность, и со временем, вы вдруг можете обнаружить, что экран уже далеко не тот, которым был (хотя после первой-второй чисток — может быть все хорошо).
На этом пока всё. Дополнения по теме — приветствуются!
Как почистить ноутбук от пыли своими руками аккуратно и быстро
В 90-х персональные компьютеры были редкостью, но сегодня это неотъемлемая составляющая повседневной жизни. Ноутбуки удобны своей легкостью и мобильностью. Их можно брать с собой на работу, либо собираясь нанести визит родственникам и друзьям. Такая техника помещается в среднестатистический рюкзак или сумку.
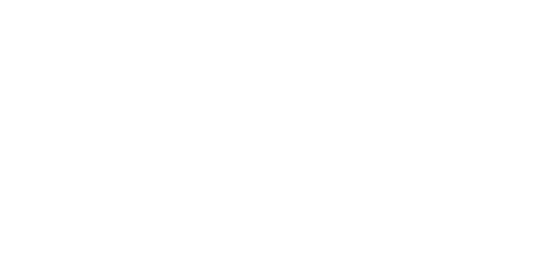
Залогом долговечности и хорошей работы ПК является его правильное и аккуратное использование. Увы, но со временем все лептопы загрязняются, в них попадает пыль и возникает потребность в очищении. Если знать, как почистить ноутбук от пыли самостоятельно, можно сэкономить на услугах сервисного центра или частного мастера. Это не сложно, хотя придется быть крайне осторожным, чтобы не повредить технику.
Когда надо чистить ноутбук
Специалисты рекомендуют чистить компьютеры 1 или 2 раза в год, но это очень субъективно и зависит от интенсивности, а также условий их использования. О том, что девайс нуждается в очищении, свидетельствуют следующие признаки:
- Устройство стало сильнее греться и медленнее работать
- ПК перегревается и из-за этого отключается
- Во время работы слышится нарастающий (иногда гудящий) шум
- ПК часто «зависает»
- Долгое включение и выключение прибора
- Залипание кнопок
Кроме неудобств в работе запыление ноутбука опасно появлениями нарушений в системе охлаждения, отсоединением процессора и радиатора и даже оплавлением микросхем. Ремонт компьютера обойдется значительно дороже чистки, потому избавлять лептоп от пыли нужно регулярно. Если появились один или несколько вышеперечисленных признаков, значит, следует как можно быстрее убрать из техники инородные скопления.
Как почистить ноутбук от пыли в домашних условиях
Существуют 2 вида чистки компьютерной техники:
- Поверхностная (протирание экрана, клавиатуры и внешних панелей девайса, а также очищение его разъемов)
- Полная (разборка лептопа и удаление пыли, осевшей внутри него)
Первый вариант служит профилактикой запыления ноутбука, а второй нужен для эффективного очищения ПК и восстановления его работоспособности.
Поверхностно почистить компьютер совершенно не сложно. Это по силам каждому пользователю, надо просто проявить определенную аккуратность и действовать последовательно.
Поверхностная чистка ПК
Для удаления пыли нужен обычный бытовой пылесос и баллончик со сжатым воздухом (продается в строительных супермаркетах). Первое, что понадобится сделать перед чисткой – это выключить девайс и отсоединить его от электропитания. Далее выполняйте действия в такой последовательности:
- Приоткройте крышку ноутбука, чтобы она была под углом 45 градусов к клавиатуре, затем поставьте лептоп на бок (как книжку).
- Подключите пылесос к электросети и снимите с него щетку или другую насадку.
- Поднесите трубку включенного прибора к задней решетке ноутбука и подержите примерно 3-4 минуты (этого достаточно, чтобы устройство извлекло из ПК пыль).
- Удлиненный носик баллончика нужно ввести в вентиляционное отверстие, затем нажать, чтобы начал выходить воздух. Это приведет в движение лопасти кулера и таким образом из него удалится пыль.
- Переверните ноутбук так, чтобы его нижняя панель была сверху (устройство должно стоять на столе «домиком»), затем баллончиком со сжатым воздухом продуйте пространство между кнопочками клавиатуры.
- Поставьте ПК в привычное положение, протрите ваткой, смоченной в спирту (только не слишком мокрой) клавиатуру и внешнюю поверхность приспособления. Для дисплея используются специальные безспиртовые салфетки.
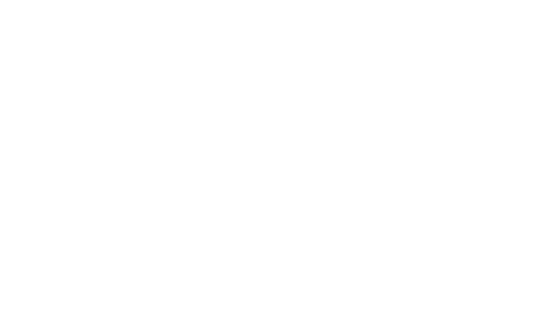
Если регулярно выполнять с ноутбуком гигиенические процедуры, это не только улучшит его работу (в частности, быстродействие), но и продлит срок службы.
Полная очистка ноутбука
Даже регулярно поверхностно очищая лептоп, все равно необходимо хотя бы раз в год производить полную чистку. Это более сложная и трудоемкая процедура, по сравнению с быстрым избавлением от пыли, но она необходима для профилактики ряда поломок.
Выполнять любые манипуляции нужно с выключенным и отсоединенным от розетки устройством. Для проведения чистки прибор придется разобрать. Чтобы это сделать, переверните его задней панелью вверх и открутите болты. Их желательно поместить в какую-то небольшую емкость, чтобы не потерять во время наведения в устройстве чистоты.
Снимите с ПК заднюю крышку и протрите ее с обеих сторон сухой тряпицей. Далее нужно отыскать, где находятся радиатор и кулер, чтобы почистить их от пылевого засора.
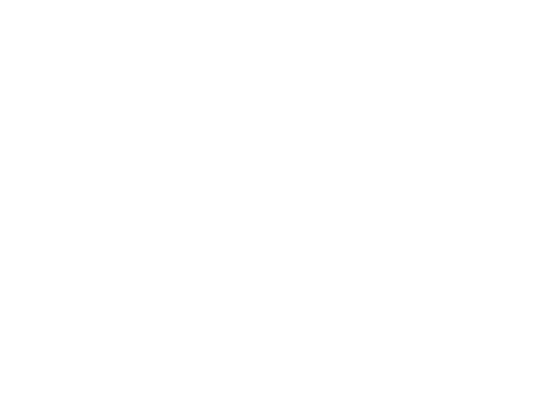
Кулер внешне похож на вентилятор в округлой, либо квадратной рамочке, радиатор имеет вид небольшой, закрытой коробочки с решеточкой. Оба устройства понадобится продуть баллончиком со сжатым воздухом, либо бытовым пылесосом.
В сервисных центрах есть специальные мини-пылесосы, но они достаточно дорогие, так что покупать такой прибор ради использования раз в год не целесообразно (дешевле сдавать ноутбук в сервис на полную очистку). Действовать нужно предельно аккуратно, не касаясь микросхем и даже не поднося слишком близко к ним носик баллончика или трубку пылесоса.
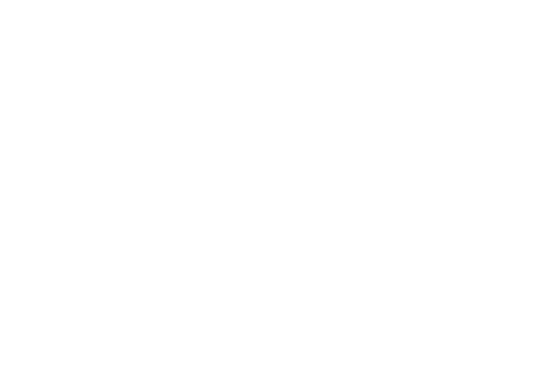
Далее следует открутить винтики, которыми закреплен кулер, вынуть его (попутно отсоединив шлейф, который соединяет его с микросхемой), протереть лопасти тряпицей или щеткой и отложить. Желательно смазать моторчик капелькой машинного масла (подойдет и то, что используется для швейных машинок). После этого верните деталь на прежнее место и зафиксируйте ее болтами.
Радиатор нужно очистить от остатков термопасты и пыли. Для этого подойдет любая тонкая (и достаточно мягкая) кисточка. Если паста присохла, используйте салфетку, смоченную в спирту (не слишком мокрую).
В чистке нуждаются также материнская плата и процессор. С этими компонентами ПК нужно быть особенно осторожным. «Материнка» выглядит, как прямоугольная (иногда неправильной формы) площадка с микросхемами. Трогать их руками нельзя. Аккуратно извлеките деталь из ноутбука, обдуйте ее (если пыль сидит на поверхности очень плотно, можно осторожно смахнуть ее мягкой кистью), затем верните плату на место.
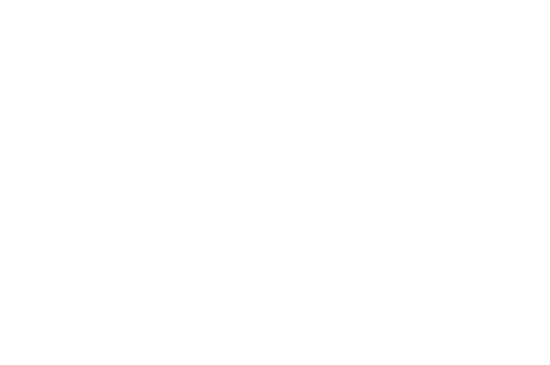
Извлечение процессора из слота – очень ответственный этап очистки, нужно действовать предельно аккуратно. Оттяните педаль разъема (сокета) на себя и выньте данный элемент ПК. Держите процессор за боковые части, а контакты протрите ватной палочкой, смоченной в спирте. После этого компонент можно возвратить на прежнее место.
Чтобы ноутбук не перегревался, нужно нанести на его радиатор свежий слой термопасты. Для этого понадобится выдавить немного вязкой, белой массы на пластинку радиатора и аккуратно (не царапая и не давя) распределить ее пальцем или ватной палочкой.
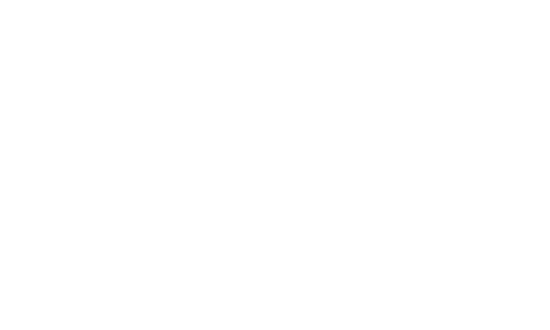
Как только вы почистили и возвратили на свои места все детали, закройте технику крышкой и завинтите все болты. Теперь протрите клавиатуру и монитор, а щеточкой с длинным ворсом извлеките пыль, попавшую в разъемы.
Клавиатуру и внешнюю поверхность ПК можно протирать ваткой со спиртом, а монитор придется обрабатывать специальными салфетками.
Самостоятельная очистка ноутбука от пыли и грязи позволит сэкономить на услугах компьютерного сервиса. Это не сложная процедура, но она требует аккуратности, точности и строгого соблюдения последовательности действий.


