Как полностью очистить жесткий диск от всех данных?

Стереть с жесткого диска означает полностью очистить с диска всю его информацию. Удаление всего, это не простое удаление файлов и форматирование жесткого диска как обычно это бывает. Вам нужно будет сделать дополнительный шаг, чтобы стереть жесткий диск, чтобы потом, данные нельзя было восстановить.
Когда вы форматируете жесткий диск или удаляете раздел, вы обычно только удаляете файловую систему, делая данные невидимыми которые больше не индексируются, но не исчезают. Программа восстановления файлов или специальное оборудование часто восстанавливает информацию.
Если вы хотите убедиться, что ваша личная информация исчезла навсегда, вам нужно будет стереть жесткий диск с помощью специального программного обеспечения.
Смотрите заключение в нижней части страницы, для получения информации о «простой» чистке, используя формат команды в Windows 10, Windows 8, Windows 7 и Windows Vista.
Как очистить жесткий диск компьютера?
Этот процесс может занять от нескольких минут до нескольких часов в зависимости от размера накопителя и выбранного вами метода.
Создайте резервную копию всего, что вы хотите сохранить, например фотографий, ключей программного продукта и т.д. Когда очистка жесткого диска будет завершена, не будет никакого способа вернуть что-либо обратно.
Если вы уже пользовались онлайн-службой резервного копирования, вы можете смело предполагать, что все ваши важные файлы уже сохранены в онлайн-хранилище. Если вы не были настолько предусмотрительны, выберите один из нескольких бесплатных инструментов резервного копирования в автономном режиме, которые могут сохранить ваши файлы на внешний жесткий диск. Сделайте резервную копию всего, что вы хотите сохранить; иногда несколько виртуальных дисков разделяют пространство на одном физическом жестком диске. Просмотрите диски (тома), которые находятся на жестком диске, с помощью инструмента «Управление дисками» в Windows.
Загрузите бесплатную программу уничтожения данных. Любая из первых шести программ, которые рекомендуются в этом списке, будет отлично работать, потому что их можно использовать для очистки жесткого диска из-за пределов Windows – необходимая функция, если вы хотите очистить жесткий диск, на котором установлена Windows.
Отличная программа DBAN. Это, вероятно, наиболее широко используемый инструмент для очистки жесткого диска.
DBAN не стирает твердотельные накопители. Если вам нужно стереть SSD, вам придется найти другую программу в этом списке, упомянутом ранее. Очистка жесткого диска не зависит от операционной системы, если вы используете один из загрузочных инструментов из этого списка. На самом деле существует несколько способов полностью стереть жесткий диск, но использование программного обеспечения для уничтожения данных является самым простым и, тем не менее, позволяет снова использовать жесткий диск.
Затем выполните все необходимые шаги для установки программного обеспечения или, в случае загрузочной программы, такой как DBAN, получите ISO-образ на CD или DVD-диске или устройстве USB, например, на флэш-накопителе:
Если вы используете CD или DVD, этот процесс обычно включает запись образа ISO на диск, а затем загрузку с диска для запуска программы.
Если вы используете флэш-накопитель или другой USB-накопитель, этот процесс обычно включает в себя запись ISO-образа на USB-устройство и затем загрузку с этого USB-накопителя для начала работы.
Стерите жесткий диск в соответствии с инструкциями программы.
Большинство программ уничтожения данных предлагают несколько различных методов очистки. Подключите ноутбук или убедитесь, что аккумулятор полностью заряжен. Общее время, необходимое для завершения очистки жесткого диска, зависит от размера диска и скорости компьютера.
После правильной очистки вы можете быть уверены, что вся информация на диске теперь исчезла навсегда.
Теперь вы можете установить Windows на диск, создать новый раздел, продать или отдать жесткий диск или компьютер, переработать или утилизировать его, восстановить резервные копии файлов, и все что можно сделать с пк.
Простая альтернатива стирания жесткого диска
Начиная с Windows Vista, процесс форматирования изменился, и к каждому стандартному (не быстрому) формату применяется один проход с нулевой записью. Другими словами, во время форматирования выполняется очень простая очистка.
Если вам достаточно одного прохода с нулевой записью, убедитесь, что ваш диск был очищен после обычного форматирования в Windows 10, 8, 7 или Vista.
Это стирание только того раздела, который вы форматируете. Если у вас есть более одного раздела на физическом жестком диске, вам также необходимо отформатировать эти дополнительные разделы, если вы хотите считать весь физический диск «стертым».
Является ли уничтожение файлов безопасным?
Если то, что вы действительно хотите сделать, это просто убедиться, что файлы, которые вы удаляете на регулярной основе, действительно исчезли и не могут быть извлечены специальными инструментами, программа очистки данных – это больше, чем вам нужно.
Многие из программ уничтожения также делают так называемую очистку свободного пространства, которая стирает все «пустое» пространство на вашем жестком диске. Цель этого – убедиться, что файлы, которые вы уже удалили, действительно удалены навсегда.
Как очистить компьютер полностью? Как полностью очистить жесткий диск
Если вы больше не желаете терпеть «своеволие» захламленной системы или у вас возникли некоторые проблемы связанные с предпродажной подготовкой ПК — расслабьтесь! Чтение обещает быть увлекательным и вместе с тем невероятно полезным в конечной форме своего проявления (имеется в виду практическое применение полученной информации). Здесь и сейчас вы узнаете о том, как очистить компьютер полностью. Вам будут даны рекомендации исключительно «тотального» характера. Так как только комплексное решение способно качественно повлиять на итог ваших действий. Впрочем, давайте по порядку.
Неизбежность процесса профилактики

Рано или поздно жесткий диск нужно подвергать некоторому «лечению». Так как сохраняемая на винчестере информация часто имеет хаотичную структуру заполнения. Не всегда практическое решение вопроса: “Как очистить компьютер полностью путем полного форматирования дискового пространства?” – оптимально приемлемый вариант. Как правило, массивы информации, хранящиеся в недрах пользовательских машин, часто представляют некую ценность для своих хозяев. Однако чтобы навести порядок на «цифровом складе», нет необходимости подвергать винчестер процессу полного стирания. Достаточно будет запустить любое программное средство, функционал которого позволяет произвести дефрагментацию диска.
Информационная кутерьма
Не будем глубоко внедряться в техническую терминологию. Лишь поверхностно коснемся эксплуатационного момента одной из самых ответственных за хранение информации комплектующей современного компьютера — HDD. Потому как понимание проблемы: «Как очистить компьютер полностью?» освободит ваш мозг от некоторых сомнений относительно целесообразности проведения систематической дефрагментации разделов накопителя.

Дело в том, что в процессе использования винчестера пользователь постоянно что-то удаляет либо переносит часть данных в другую область дискового пространства. Образовавшиеся «пробелы» заполняются новыми файлами, размер которых может существенно превышать освобожденное место. В конечном итоге «увесистые» данные подвергаются процессу дробления. В результате механике HDD приходится несколько «напрягаться», из-за чего производительность ПК существенно снижается — эффект «торможения» налицо. Именно по этой причине следует периодически проводить дефрагментацию диска. Однако чтобы достигнуть наиэффективнейшего результата в решении такого рода задач (профилактического типа), прежде следует сделать кое-что другое…
Как очистить компьютер полностью: выбираем план действий
Прежде всего удалите все ненужные файлы. Для этого можно воспользоваться стандартными средствами Windows. Однако специализированный софт, например, Your Uninstaller, в процессе деинсталляции удаляет остаточный цифровой мусор из реестра системы. Таким образом, происходит существенная экономия дискового пространства.
Эффективные меры жесткого характера

Допустим, вам необходимо досконально очистить винчестер. В таком случае уровень стирания должен соответствовать значениям «высокий» и «надежный». Конфиденциальная информация, уничтоженная методом «в несколько проходов», практически не может быть восстановлена обычными программными средствами. Если вам требуется простое решение вопроса: «Как полностью очистить жесткий диск?» — воспользуйтесь вторым способом.
Первый способ: безвозвратный
Вам понадобится исключительно специализированный софт. Воспользуйтесь бесплатной утилитой CCleaner. После загрузки из Сети и программной установки запустите этот функциональный софт.
- Активируйте вкладку «Сервис» (ярлык в виде сундука в левой стороне рабочей области программы).
- Затем перейдите по пункту «Стирание дисков».
- В соответствующих чек-боксах сделайте приемлемый выбор.
- В подтверждение своих действий — нажмите «Стереть».
Второй вариант: как очистить компьютер полностью, не удаляя Windows

Все тот же CCleaner поможет вам навести порядок во всех разделах вашего HDD:
- Активируйте вкладку «Очистка» (значок в виде метлы).
- Отметьте необходимые пункты.
- Нажмите кнопку «Анализ».
- После чего кликните на «Очистка».
- Затем перейдите на вкладку «Реестр».
- Отметьте все пункты и нажмите «Поиск проблем».
- Затем жмем «Исправить».
Третий метод избавления от цифрового «мусора»: стандартный инструментарий Windows
Задействовав некоторые встроенные в систему различные службы, вы не только получите практический ответ на интересующий вас вопрос: «Как полностью очистить жесткий диск?», но и научитесь пользоваться сокрытым потенциалом ОС.
- Войдите в меню «Пуск».
- Пройдите по вкладке «Компьютер».
- Наведите курсор на нужный раздел и правой кнопкой мыши вызовите контекстное меню.
- Из ниспадающего списка выберите «Свойства».
- В служебном окне, которое появится незамедлительно, требуется активировать вкладку «Общие».
- Нажав на кнопку «Очистка дисков», вам необходимо отметить те типы файлов, которые требуется удалить.
- Подтвердите внесенные вами изменения кнопкой «ОК».
- После чего в окне сообщения нажмите «Удалить файлы».
Высвобождение ОЗУ ресурсов
Не все знают, как очистить оперативную память компьютера. Однако для вас данный «секрет» будет раскрыт. Воспользуйтесь наиболее приемлемым для вас методом и оптимизируйте работу своего ПК.

- Откройте Windows-блокнот.
- Пропишите команду: FreeMem=Space (64000000).
- Сохраните полученную запись под именем «ram_cleaner.vbs» в формате «txt».
В случае необходимости запустите текстовый файл, что и позволит очистить ОЗУ вашего ПК.
Программные решения для оптимизации и профилактики системы
Существует масса специализированного софта, использование которого позволит вам навсегда избавиться от головной боли по поводу образующегося «мусора» в системе. Стоит отметить, что некоторые программы обладают невероятно широким функционалом. Например, TuneUp Utilites 2014 самостоятельно следит за производительностью системы и постоянно оптимизирует работу ОС. Для новичка такая программа – просто клад. Кстати, в данном софте реализована специальная служба, работа которой и является ответом на часто задаваемый пользователями вопрос: «как очистить оперативную память компьютера». Когда нет желания и времени разбираться досконально во всех тонкостях и нюансах обслуживания ПК, то именно такой вариант оптимален.
Предпоследний вариант очистки: форматирование жесткого диска

Когда пользователь решается прибегнуть к процессу переустановки операционной системы Windows, то стоит воспользоваться представленным способом очистки HDD. Прежде чем дистрибутив ОС будет инсталлирован на ваш жесткий диск, вы всегда сможете произвести форматирование той или иной области винчестера. Это, пожалуй, один из самых кардинальных способов очистки накопителя от находящейся на нем информации. Тем не менее, если у вас были затруднения с решением вопроса о том, как форматировать диск «С», то теперь вы знаете, что для этого нужно предпринять.
Финальный метод цифровой «утилизации»: командная строка
Чтобы затереть данные на дисковом пространстве, можно прибегнуть к такому методу очистки:
- Нажмите одновременно клавиши «Win» и «R».
- В служебной строке введите: cmd, а затем нажмите «ОК».
- В командном окне пропишите: format (идентификатор раздела), после чего обязательно поставьте двоеточие.
В конечном итоге у вас должно получиться следующее: format c:, где «с» – буквенное обозначение раздела HDD, в данном случае – системного.
Прежде чем закончить

Наверное, было бы несправедливо умолчать о картах памяти. Так как проблема «накопления цифрового мусора» на сегодняшний день для флеш-носителей информации не менее актуальна, чем для винчестеров ПК. Ни для кого не секрет, что миниатюрные устройства для хранения данных (флешки) могут иметь довольно приличный номинал емкости. Поэтому знание того, как отформатировать карту памяти, также необходимо пользователю.
- При вставке вышеуказанного запоминающего устройства в специальный разъем ПК (кардридер) система назначает внедренному оборудованию определенный буквенный символ.
- Наведя маркер на карту памяти, один раз щелкните правой кнопкой мыши. Из контекстного меню выберите «Форматировать».
- Наиболее приемлемой для миниатюрных накопителей информации является файловая система «FAT32». Поэтому форматировать карту памяти необходимо согласно рекомендуемым параметрам.
- Ваш флеш-носитель прослужит долго, если вы не будете «стихийно» извлекать устройство из ПК, предварительно не согласовав с ОС тот момент, когда системе следует отключить подаваемое на флешку питание.

В заключение
Должно быть, теперь вам понятно, как очистить компьютер полностью? Windows 8 у вас установлена или седьмая ОС — не суть важно. Все вышеприведенные примеры актуальны и действенны буквально для всех версий операционок семейства Microsoft. Вам остается лишь применить полученные знания на практике, дабы облегчить работу вашему ПК. Удачи вам и стабильного быстродействия!
Как почистить жесткий диск от ненужных файлов?
Скорость вашего ПК может значительно замедляться благодаря растущему списку файлов, которые сохраняются на жестком диске. Особенно, если это тот же диск, который содержит вашу операционную систему Windows.
Конечно, современные накопители могут не иметь такой же потери производительности, как старые модели с меньшей пропускной способностью. Независимо от этого, неплохо своевременно работать над ненужным наращиванием файлов на всех дисках вашего ПК.
Как использовать очистку диска для удаления ненужных файлов
Используя приведенные ниже инструкции и схемы очистки диска, вы научитесь эффективно удалять ненужные файлы с вашего компьютера. Если у вас несколько дисков, просто повторите шаги для каждого из них. Обратите внимание, что на диске с установленной Windows обычно будет больше папок для удаления, если вы не являетесь продвинутым пользователем и переместили их на другой диск.
Очистка открытых разделов
- Вы можете легко получить доступ к очистке диска, нажав левой кнопкой мыши на значок «Пуск» в левом нижнем углу рабочего стола. Затем введите cleanmgr в поле поиска и нажмите клавишу Enter — или выберите cleanmgr с помощью мыши.
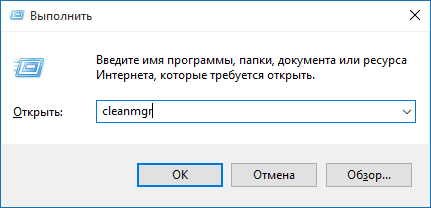 Команда cleanmgr
Команда cleanmgr
Кроме того, откройте папку «Компьютер» или «Мой компьютер» (на рабочем столе или в меню «Пуск») и щелкните правой кнопкой мыши значок «Дисковод», который вы хотите очистить. Затем выберите «Свойства» и после открытия окна «Свойства диска» щелкните левой кнопкой мыши по очистке диска.
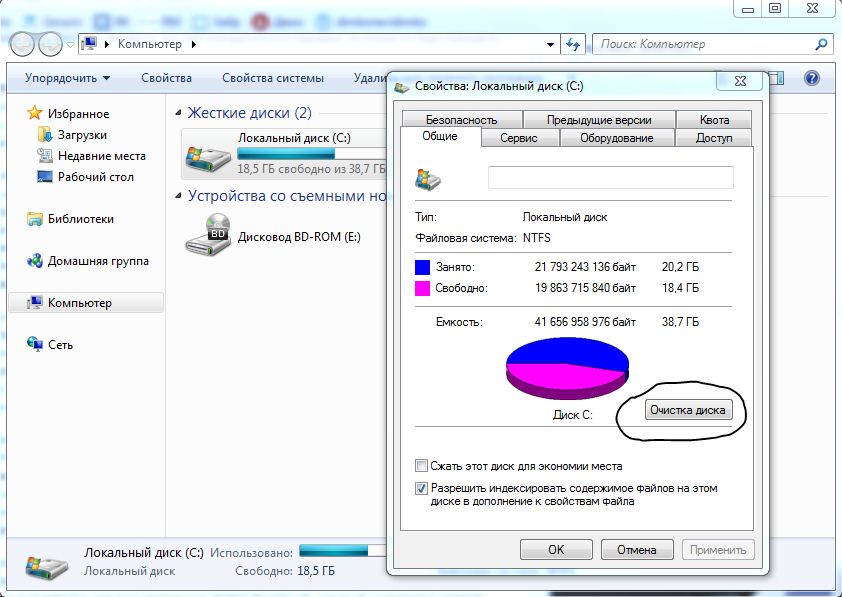 Опция «Очистка диска»
Опция «Очистка диска»
Выбор привода
Выберите диск или раздел, который вы хотите очистить. Привод (C обычно является вашим основным диском, который содержит операционную систему Windows и файлы вашей программы. После того, как ваш выбор сделан, просто нажмите кнопку «ОК». Появится окно, показывающее, что Disk Cleanup в настоящее время сканирует ваш диск.
Выберите файлы для удаления
Наконец появляется реальная панель очистки диска. Посмотрите на поле «Файлы для удаления» (выделено красным), если вы нажмете на каждый из них, под ним будет показано описание. Более подробные описания для каждой категории. В разделе ниже смотрите, какие файлы следует выбрать для удаления. В некоторых категориях (не все) вы можете нажать кнопку «Просмотреть файлы», чтобы перейти в папку и посмотреть каждый отдельный файл.
Окончательное удаление файлов
После проверки категорий, которые вы хотите удалить, щелкните левой кнопкой мыши по кнопке OK. Вам будет предложено ввести поле с вопросом: «Вы действительно хотите окончательно удалить эти файлы?». Если вы хотите продолжить, щелкните левой кнопкой мыши по кнопке «Удалить файлы». Откроется окно прогресса, и после удаления файлов, которые вы выбрали, программа очистки диска закроется автоматически. Поздравляем, ваш Disk Drive только что был очищен и теперь оптимизирован для повышения производительности.
Какие файлы следует выбрать для удаления?
- Поскольку потребности каждого пользователя будут отличаться, в предложениях, которые мы можем сделать здесь, нет абсолютов. Мы можем предоставить информацию, которая поможет вам принять решение о том, какие файлы удалить, но в конечном итоге вам придется принять окончательное решение самостоятельно.
- Загруженные файлы программ. Когда вы путешествуете по Интернету, веб-сайты обычно размещают данные Java и ActiveX на вашем диске. Это может замедлить следующий визит на эти сайты, если вы их удалите. Мы предпочитаем очищать его, так как здесь есть данные с веб-сайтов, которые мы, вероятно, никогда не будем снова посещать на нашем жестком диске. Кроме того, ActiveX и Java могут представлять угрозу безопасности из-за характера файлов и способа их использования.
- Временные файлы Интернета. Каждая посещаемая вами веб-страница размещается здесь для быстрого поиска при последующих посещениях. Вы можете заметить, что при переходе на веб-страницу, которая занимает много времени, когда вы нажимаете кнопку «Назад», она загружается мгновенно. Это результат того, что ваш браузер извлекает сохраненную страницу непосредственно с вашего жесткого диска. Удаление временных файлов Интернета НЕ удалит сохраненные пароли и данные входа.
- Офлайновые веб-страницы. Если вы сохраняете свои веб-страницы для просмотра в автономном режиме, они сохраняются в этой папке. Если вы удалите их, вам нужно будет посетить сайт, чтобы синхронизировать их снова.
- Корзина. Здесь все понятно без комментариев.
- Резервные файлы пакета обновления — если вы прошли обновление основного обновления Windows Update, это старые файлы, которые были сохранены, поэтому вы можете удалить пакет обновления.
- Временные файлы — используется для хранения временных данных во время работы программы. Затем данные удаляются, когда программа закрывается. Иногда остатки данных по-прежнему будут использоваться программой после повторного запуска.
- Миниатюры. Когда вы открываете папку, такую как папка «Картинки», вы увидите небольшие миниатюры для каждого изображения. Они хранятся здесь для немедленной загрузки при открытии папки. Если вы удалите их, то при следующем открытии папки они будут заново создаваться «на лету», замедляя скорость отображения, как если бы это было в первый раз.
Видео: МАКСИМАЛЬНАЯ ОЧИСТКА диска С от ХЛАМА, удаляем лишние 20-50 гиг
Как очистить жесткий диск на ноутбуке
На нормальную работу вашего ноутбука влияют множество факторов, среди которых и наличие свободного места на HDD диске вашего компьютера.
Так сложилось, что при использовании компьютером с установленной ОС Windows любой версии образуется много «мусора». Таким мусором принято считать: временные файлы и папки, записи в реестре и многое другое. Для уверенной работы системы Windows необходим резерв свободного места порядка 10-20 гигабайт. Ведь на полностью заполненный жесткий диск невозможно установить ни программу, ни игру.
Что делать, если ваш ноутбук вдруг стал «лагать» и «виснуть», программы работают медленно и зачастую не корректно, а фото, видео и музыка не хотят больше скачиваться?
Чистить и еще раз чистить винчестер (жесткий диск) вашего ноутбука!

В данной публикации мы расскажем как, не прибегая к посторонней помощи можно провести «генеральную уборку» по средствам Windows или с применением сторонних программ и утилит.
Очищаем диск С по средствам Windows
- На клавиатуре нажмите одновременно клавиши « R + Win » (клавиша с логотипом Виндовс ).
- В поле «Открыть» введите команду «cleanmgr». Это команда позволить вызвать системную утилиту для очистки диска.




Внимание! Включение пункта «Удалить обновление Windows» позволить удалить системный файл «Windows.old», что избавит вас от старых обновлений системы.





Очистка временных файлов и папок. Папка «Temp»
Директория «Temp» – это хранилище всякого рода мусора (временные папки и файлы), так что смело удаляйте все содержимое данной папки.
- Откройте окно «Выполнить», как показано в начале публикации.
- В открывшемся окне пропишите «%temp%» и нажмите «Ввод» («Enter»).








Очистка «громоздких» системных файлов
Важно! Перед началом работ убедитесь, что данные файлы вам не нужны, а только занимают полезное место. Для продвинутых пользователей.
Pagefile.sys (файл подкачки RAM)
- В панели задач нажмите кнопку «Windows».








Чистка «Hiberfil.sys»
В данном системном файле хранится вся информация о настройке системы с момента её активации, данный файл может достигать до 5-10 гигабайтов выделенной памяти ПЗУ.
Что бы убрать его с системного раздела воспользуйтесь следующими действиями:
- Вызываем активное окно нажатием комбинации «Win+R».
- В окне «Выполнить» вводим команду «powercfg -h off».
- Жмём «ОК».

Очистка HDD с использованием программ и утилит
Существует множество программ, предназначенных для автоматической проверки и очистки вашей системы от «мусора». Они, как правило, сканируют ваш Windows и производят очистку в автономном режиме. В данном разделе мы рассмотрим все преимущества и недостатки использования программ для деинсталляции и освобождения свободного места на жёстком диске вашего ноутбука.
Среди доступных для бесплатного скачивания в данный момент доступны следующие программы и утилиты:
- CCleaner;
- Reg Organizer;
- Soft Organizer;
- Revo Uninstaller.
CCleaner

Одним из самых доступных для скачивания и простых в использовании является на данный момент программа CCleaner от английских разработчиков Piriform LTD. Она позволяет не только удалять ненужные файлы с вашего ноутбука, но и исправлять ошибки в реестре и деинсталлировать даже не удаляемые программы. В разделах очистки можно выбрать то, что хотите очистить — кэш, файлы cookie, и.т.д. Доступны две версии программы «Free» и «PRO» (платная). Обе версии зарекомендовали себя очень хорошо и отлично работают как в активном, так и в фоновом режимах. В наличии русская и другие версии. Платная версия имеет расширенные возможности.
Для запуска программы:
- Скачайте дистрибутив с официального сайта официального сайта http://ccleaner4you.ru/.



Reg Organizer

Еще один чистильщик вашего жёсткого диска от ChemTable. Доступна платная и бесплатная ознакомительная 30 дневная демо-версия.
В платной версии доступны тонкие настройки Windows, а так же другие утилиты и дополнения.
Soft Organizer

Универсальная утилита от разработчика ChemTable Software. Имеет английский и русский интерфейсы. Отслеживает, все изменения в ходе инсталяции и использовании приложений в ходе работы Windows удаляет их.
Для работы необходимо:
- Установить и запустить программу на ваш ноутбук.
- В нижней части диалогового окна выбрать программу или приложение, и следуя инструкциям удалить её.
Так же данный софт помогает провести анализ ресурса и дисков.
Revo Uninstaller

Один из самых простых и продвинутых программных продуктов от компании VS Revo Group
Доступный и понятный интерфейс. Служба поддержки и советы начинающим пользователям.
| Параметры/Название программ | VS Revo Group | Soft Organizer | Reg Organizer | CCleaner |
|---|---|---|---|---|
| Простота |  |  |  |  |
| Доступность |  |  |  |  |
| Глубина |  |  |  |  |
| Удобство |  |  |  |  |
| Бесплатная версия |  |  |  |  |
Примечание! Пусть на вашем компьютере будут только нужные файлы и программы! Внимательно следите за состоянием вашего компьютера и регулярно проверяйте его на наличие «мусора» на жестком диске.
Видео — Как очистить жесткий диск на ноутбуке
Понравилась статья?
Сохраните, чтобы не потерять!
ТОП-6 Способов как полностью очистить жесткий диск «С» ненужных файлов на Windows 7/10
Очистка системного раздела необходима для того чтобы ОС могла нормально работать. Ведь для этого ей нужно определенное количество свободного места. Если места недостаточно, то некоторые функции Windows могут быть недоступны. И это не самое страшное. Вообще, такую очистку рекомендуется проводить раз в месяц. На диске «С» обычно скапливаются временные файлы, части скачанных обновлений системы, кэш программ и браузеров и прочий мусор. Все это нагружает и без того медленный HDD.
В случае с SSD ситуация точно такая же. Хоть снижение производительности и не так заметно из-за высокой скорости работы. Но и твердотельные накопители время от времени нужно чистить от мусора. Тогда система будет работать нормально. Вообще, решение проблем с переполненностью системного диска – одно из самых необходимых умений современного пользователя. Поэтому настоятельно рекомендуется изучить данный материал и взять на вооружение все описанные способы. А теперь, собственно, о них.

Способы очистки системного раздела
Почистить диск «С» можно несколькими способами. Есть даже специальные программы, которые могут сделать это автоматически. Давайте рассмотрим основные варианты очистки. Большинство из них выполняются средствами ОС.
Стоит отметить, что практически все варианты очень просты. Ими смогут воспользоваться даже новички. Единственное – нужно все действия выполнять только по инструкции. Только тогда старания увенчаются успехом. Однако перейдем к возможным вариантам.
- Используем «Параметры». Это системный компонент для управления всеми возможностями ОС. Он пришел на смену легендарной «Панели управления», но так и не смог заменить последнюю. С его помощью можно очистить системный диск от ненужного хлама.
- Удаляем программы. Приложения, которыми юзер не пользуется, висят мертвым грузом в системном разделе и занимают довольно много места. Рекомендуется удалить те, от которых нет никакого толку.
- Используем очистку диска. В составе Windows есть отличная программа под названием «Очистка диска». Она способна удалить весь мусор с системного раздела в автоматическом режиме. Пользоваться программой очень просто.
- Отключаем гибернацию. Режим гибернации позволяет погружать компьютер в сон в том случае, если он долгое время не используется. Если такая опция не нужна, то можно смело отключить гибернацию, что позволит освободить несколько гигабайт.
- Перемещаем файл подкачки. По умолчанию на диске «С» располагается файл подкачки, необходимый ОС для тех случаев, если физической RAM будет недостаточно. Если переместить его на другой раздел, то на системном диске освободится несколько ГБ места.
- Использование Auslogics BoostSpeed. Одна из лучших программ для комплексного обслуживания и оптимизации операционных систем семейства Windows. В числе прочего она умеет и чистить системные разделы
Все вышеперечисленное поможет ОС начать работать нормально. Наилучшие результаты достигаются при применении всех вышеописанных способов. Использовать какой-нибудь один из них не рекомендуется. Не будет нужного эффекта.
К тому же, представленные способы очищают различные части системного раздела. И если применить всего один, то остальные сегменты будут все так же захламлены. А теперь рассмотрим их подробнее и предоставим нужные инструкции.
Использование «Параметров» для очистки
Данный способ подойдет практически всем, так как не требует от пользователей никаких специальных навыков или знаний. Все основано исключительно на настройках самой операционной системы.
Стоит отметить, что впервые такие опции появились в Windows 7. В Vista (и тем более в XP) такого богатого инструментария для управления дисками в распоряжении ОС не было. Однако мы отвлеклись. Вот инструкция по использованию «Параметров» для очистки.
1. Открываем меню «Пуск» и нажимаем на иконку с изображением шестеренки

2. В главном окне «Параметров» щелкаем по пункту «Система»

3. Переходим на вкладку «Память устройства»

4. Теперь жмем на «Освободить место сейчас»

5. Начнется анализ системного накопителя. Как только он завершится, ОС предоставит список удаляемых элементов. Нужно просто нажать на кнопку «Удалить файлы»

После завершения операции весь лишний балласт будет удален и место на системном диске освободится. Это довольно эффективный метод очистки. Но использовать его лучше в связке с другими способами.
Стоит отметить, что вариант с «Параметрами» — это альтернатива системному компоненту для очистки диска. Смысл тот же. Только здесь процесс происходит несколько медленнее. А значит, нужно рассмотреть и другие варианты.
Удаление программ
Еще один простой способ очистки диска «С» от ненужного хлама. Установленные программы иногда занимают очень много места. И если их использование не планируется, то приложения можно легко удалить.
Однако не пытайтесь удалить файлы драйверов. Они требуются для нормальной работы операционной системы. Удалять можно только сторонние приложения. Сделать для этого нужно следующее.
1. Открываем меню «Пуск», ищем каталог «Служебные – Windows» и запускаем «Панель управления»

2. В следующем окне щелкаем по пункту «Программы и компоненты»

3. В списке программ выбираем неиспользуемые, кликаем по названию правой кнопкой мыши и щелкаем «Удалить»

Далее нужно только следовать инструкциям инсталлятора. После удаления одного приложения можно повторить процесс для следующего. После удаления всех программ рекомендуется перезагрузить компьютер или ноутбук.
Очистка диска
Этот способ помогает удалить с диска «С» разный мусор: временные файлы программ и обновлений, кэш приложений и прочее. Утилита для очистки тоже является системной и поэтому пользоваться ей очень просто.
Впервые «Очистка диска» появилась еще во времена Windows XP. Но тогда эта опция была реализована довольно топорно. До ума ее довели именно в «семерке». И хорошо, что довели. Теперь ее можно без опаски использовать.
1. Открываем «Проводник Windows», кликаем правой кнопкой мыши по системному разделу и щелкаем по пункту «Свойства» в контекстном меню

2. В первой же вкладке нажимаем кнопку «Очистка диска»

3. После анализа диска останется только нажать на кнопку «ОК»

Так можно почистить системный раздел без каких-либо проблем. Способ хорош и тем, что используются исключительно возможности ОС. Не нужно захламлять компьютер сторонними программами для очистки.
Кстати, если нужно почистить и саму ОС, то для этого в окошке очистки диска есть специальная кнопка «Очистить системные файлы». Но использовать ее нужно осторожно. Иногда после ее включения производительность не повышается, а понижается.
Отключение гибернации
Режим гибернации – это весьма полезная опция, которая вводит компьютер в «анабиоз», если он не используется. Но далеко не все юзеры пользуются этой штукой. А занимает она на системном диске определенное место.
Поэтому есть смысл отключить полностью поддержку гибернации. Сделать это можно как при помощи настроек операционной системы, так и при помощи командной строки. Второй вариант быстрее и проще. Вот о нем и поговорим.
1. Итак, сначала открываем меню «Пуск», ищем каталог «Служебные – Windows», щелкаем по пункту «Командная строка» правой кнопкой мыши и выбираем «Запуск от имени администратора» в контекстном меню

2. В консоли нужно ввести команду «powercfg.exe -h off» и нажимаем «Enter» на клавиатуре

Вот так просто. Достаточно всего одной команды. Режим гибернации будет мгновенно отключен. И на системном диске освободится как минимум 2 гигабайта места. Но есть еще один способ облегчить муки диска «С».
Есть такое понятие, как «файл подкачки». По сути, это очень полезная опция. Но она занимает изрядно места на системном разделе. А теперь подробнее об этой штуке и о том, что нужно сделать для того, чтобы освободить место.
Перемещение файла подкачки
Файл подкачки – это виртуальная оперативная память. Файл располагается на жестком диске и используется в том случае, если физической RAM не хватает. Полезная штука, если бы не одно «но». Располагается файл подкачки на системном разделе.
Полностью отказываться от этой опции нельзя. Даже если у вас имеется 16 ГБ RAM. А вот переместить файл подкачки на другой диск никто не мешает. Так можно разгрузить диск «С» и не удалять файл подкачки. Сделать требуется следующее.
1. Щелкаем правой кнопкой мыши по иконке «Этот компьютер» на рабочем столе и в контекстном меню кликаем «Свойства»

2. В следующем окне выбираем «Дополнительные параметры системы»

3. Кликаем по кнопке «Параметры»

4. Теперь перемещаемся на вкладку «Дополнительно» и кликаем кнопку «Изменить» в блоке «Виртуальная память»

5. Финальный этап. Сначала снимаем галочку с пункта «Автоматически выбирать объем файла подкачки». Затем выбираем другой раздел в соответствующем окошке. Теперь отмечаем пункт «Размер по выбору системы». Нажимаем «Задать» и «ОК»

После переноса файла подкачки на другой диск рекомендуется перезагрузить компьютер или ноутбук для того, чтобы система могла применить новые настройки. После этого на системном диске освободится 2-8 ГБ места (в зависимости от размера файла подкачки).
Если вы считаете, что всех перечисленных способов недостаточно и эффект не тот, который должен быть, то самое время перейти к использованию сторонних программ. И лучей из них можно считать Auslogics BoostSpeed. Теперь подробнее об этом продукте.
Используем Auslogics BoostSpeed
Auslogics BoostSpeed – это замечательный программный продукт для комплексного обслуживания операционной системы Windows и ее полной оптимизации. Программа умеет многое. Но главное – она способна очистить системный раздел от различного хлама.
Скачать программу можно с официального сайта разработчика. Но стоит упомянуть, что продукт является платным. Однако для очистки дика «С» вполне хватит и возможностей триальной версии приложения. А сделать нужно следующее.
1. Запускаем скачанное и установленное приложение и в главном окне перемещаемся на вкладку «Очистка ПК»

2. Теперь отключаем в категориях проверки «Реестр и стабильность» и «Скорость ПК». Нажимаем на кнопку «Сканировать». Так программа будет работать только с системным диском

3. После сканирования останется только нажать на кнопку «Устранить все»

Вот и все. Теперь системный раздел освобожден от ненужных файлов. В целом система должна начать работать быстрее и стабильнее. Если же нет, то, возможно, нужна еще дефрагментация дисков. Но это уже совсем другая история.
В арсенале Auslogics BoostSpeed много весьма полезных инструментов. И очистка дисков – это всего лишь одна (стандартная и не особо крутая) опция данной программы. Лучше установить ее и всесторонне изучить. Она действительно способна на многое.
Заключение
Итак, мы рассмотрели выше самые действенные и популярные способы очистки диска «С». Большая часть из них основана на возможностях операционной системы Windows. И это хорошо, так как эти методы не требуют установки дополнительного софта.
Стоит отметить, что наилучшего результата в очистке системного раздела от хлама можно добиться в том случае, если применить все вышеописанные варианты по порядку. Тогда эффект будет хорошо заметен.
Специалисты рекомендуют производить очистку системного раздела хотя бы раз в месяц. Тогда можно быть уверенным, что ничто не помешает работе операционной системы. А о дефрагментации дисков мы поговорим в другой раз.
Теперь об Auslogics BoostSpeed. Без сомнения, программа хорошая. Она заслуживает внимания. Но стоит довольно дорого. И если вы не планируете ее приобретать, то лучше присмотреть какой-нибудь бесплатный аналог.
ВИДЕО: МАКСИМАЛЬНАЯ ОЧИСТКА диска С от ХЛАМА
МАКСИМАЛЬНАЯ ОЧИСТКА диска С от ХЛАМА
ТОП-6 Способов как полностью очистить жесткий диск «С» ненужных файлов на Windows 7/10
Очищаем компьютер без переустановки Windows
Со временем производительность компьютера падает. И связано это прежде всего с «захламлением» операционной системы временными файлами, логами и т.д. Лучшее решение в данной ситуации – переустановка ОС. Но что делать, если самостоятельно этим заняться страшно, или попросту не хватает времени на настройку первичных параметров и распаковки софта? Читать нашу статью. Она подскажет, как полностью очистить компьютер, не удаляя Windows. 
Виды очистки компьютера
Для решения поставленной задачи нужно применить все известные способы увеличения производительности ПК. Выполнение только одного из пунктов не гарантирует успешное устранение проблемы.
Удаление мусора с помощью CCleaner
Данный софт подчищает все хвосты после деинсталляции программ, серфинга в интернете и удаления файлов. Поэтому для начального этапа очистки лучшего приложения не найти. Итак, выполните следующее:
- Скачайте CCleaner по этой ссылке, если его у вас нет.
- Установите на компьютер, следуя подсказкам «Мастера установки».
- Откройте приложение и перейдите во вкладку «Очистка» – «Windows».

- В появившемся списке поставьте галочку напротив тех полей, выполнение которых хотите запустить.
Освобождение оперативной памяти
Заполненность ОЗУ – один из наиболее важных факторов. Для ее очистки не существует кратких инструкций, к вопросу нужно подходить со всей серьезностью. Поэтому рекомендуем ознакомиться со статьей: «Как освободить оперативную память на компьютере?»
Дефрагментация жесткого диска
Данное мероприятие не только увеличивает производительность системы, но и продлевает срок эксплуатации оборудования. Пользователи постоянно копируют, перемещают и удаляют файлы. Это оставляет серьезный отпечаток на функционировании винчестера.
Дело в том, что во время вышеприведенных манипуляций с объектом, данные записываются в свободные ячейки памяти. Если же файл слишком большой и не помещается на определенной площади, он делится (фрагментируется) и записывается на разных участках HDD. Это, в свою очередь, увеличивает время отклика винчестера на предоставление информации и вызывает «подтормаживания».
Для выполнения перераспределния данных нужно выполнить следующее:
- Перейдите в «Панель управления» – «Дефрагментация и оптимизация дисков».
- Активируйте нужное устройство.
- Нажмите кнопку «Оптимизировать» и дождитесь окончания операции.

- Повторите подобные действия со всеми локальными дисками и логическими томами.
Форматирование винчестера
Если вы решили пойти на крайние меры, то почему бы и не переустановить одновременно Windows? Но в случае принципиального решения сохранить ОС выполните следующие действия:
- Перейдите в «Мой компьютер».
- Нажмите ПКМ по нужному локальному диску и выберите «Форматировать».

- Установите файловую систему NTFS, галочку возле пункта «Быстрое (очистка оглавления)» и нажмите кнопку «Начать».

- Подтвердите намерение удалить все содержимое локального диска.
На этом я буду заканчивать. Теперь вы знаете, как полностью очистить компьютер не удаляя Windows. Будьте осторожны с форматирование и поддерживайте компьютер в программной чистоте. Удачи!






